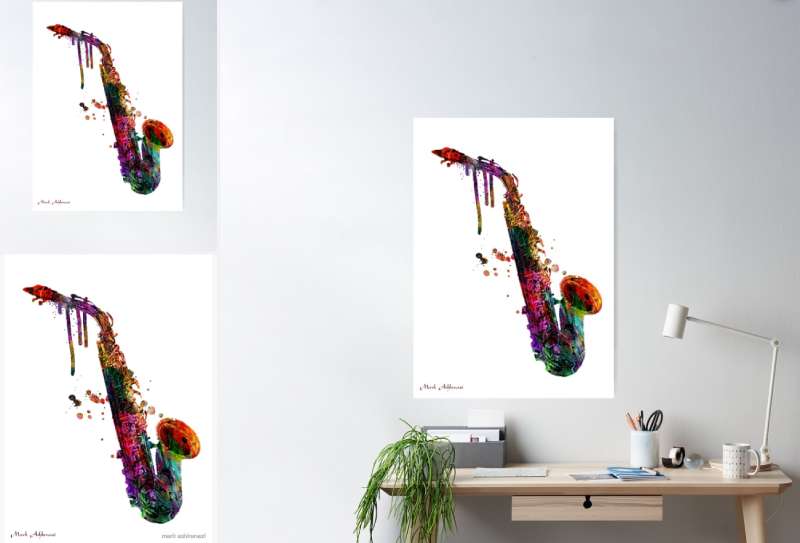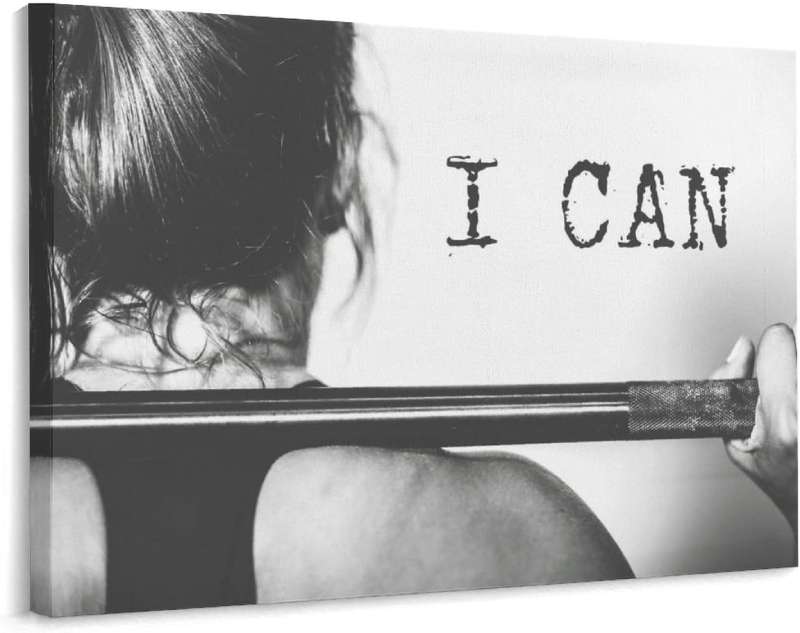Word Design Skills: How to Make a Poster in Word

Ever found yourself staring at a blank screen, the cursor blinking mockingly, as you try to conjure up the perfect poster for your event, sale, or classroom project? Jest aside, mastering Microsoft Word can transform that daunting digital canvas into a testament to your creative prowess.
In a world swamped with visuals, a well-crafted poster can be the lighthouse that captures wandering attention. Here’s the good news: You don’t need fancy graphic design software to create a compelling visual. Your trusty Word processor is equipped with a treasure trove of text formatting, images and graphics, and page setup nuances waiting to be harnessed.
By the end of this article, you’ll be a virtuoso of the virtual poster. From choosing the right Word poster template to tweaking those print settings, you’ll learn to craft a poster that not only stands out but also stands for something.
Expect to dive into layout and design, explore creative poster ideas in Word, and produce something print-worthy.
Hold tight. It’s time to make that blank page your masterpiece.
How to Make a Poster in Word: The Video Version
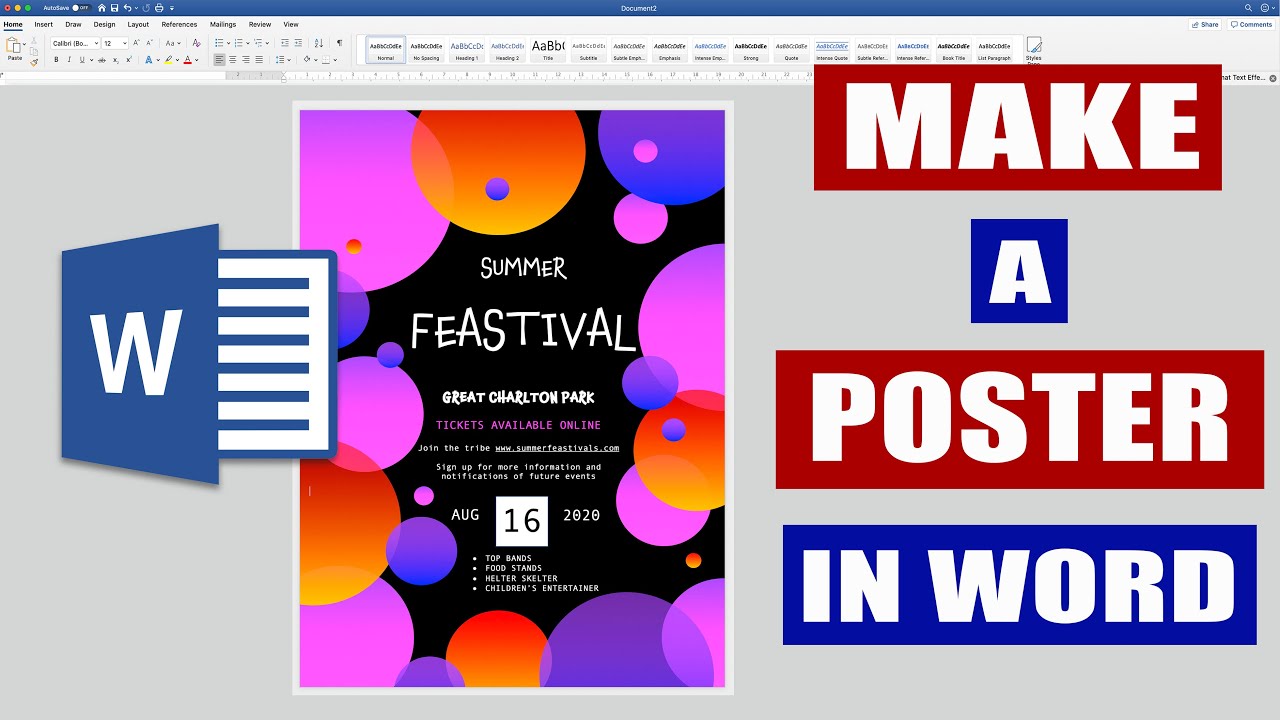
Preparing to Create a Poster
Necessary Tools and Resources
Ever tried to make a poster in Word and wondered what you need? It’s simpler than you think. First off, you need Microsoft Word. Yep, that program you’ve used a million times for documents is your ticket to poster creation.
Next up, gather some high-resolution images and graphics. These are the secret sauce to making your poster stand out. And don’t forget about your printer capabilities and paper sizes.
After all, what’s a poster if you can’t print it?
Understanding Poster Dimensions and Orientation
Standard Poster Sizes
Size matters when it comes to posters. You’ve got the usual suspects like A2, A3, or even A1 if you’re feeling bold.
Each size serves a purpose, so think about where your poster will live. Will it be on a bulletin board or a wall? Size choice can make a real difference.
Custom Size Options
But hey, sometimes standard sizes don’t cut it. That’s where custom sizes come in.
With Word, you can tweak those dimensions to suit your unique vision. It’s all about breaking the mold and making something that screams ‘you’.
Landscape vs. Portrait Orientation
Now, let’s talk orientation. Landscape or portrait? Your choice here frames your whole design.
Landscape’s great for wider visuals, while portrait suits those taller designs. It’s like choosing between a burger and a hotdog – both are great, but it depends on your appetite!
Using Built-in Templates
Ever hit that creative block? Yeah, we’ve all been there. That’s when built-in templates in Word become your new best friends. They’re like those helpful neighbors who lend you stuff, but for designing posters.
Accessing Templates in Word
Navigating to Template Options
So, here’s the thing. Opening Word and staring at a blank page can be daunting. But guess what? There’s a treasure trove of templates waiting for you. Just click on ‘New’ and type ‘poster’ in the search bar. Boom! A whole world of templates unfolds. It’s like opening a magic box of pre-designed goodness.
Selecting a Suitable Template
Now, the key is to pick a template that vibes with your vision. Hosting a comedy night? Check out these comedy movie posters for inspiration.
Or maybe you’re into something more classic? In that case, vintage film posters could spark some ideas. Whatever your flavor, there’s a template out there that’s just right.
Customizing Templates
Editing Text and Fonts
Got your template? Great! Now make it yours. Play around with the text. Change those fonts. Make your words jump off the page – or just sit there looking cool and classy.
The point is, you’re the boss of your text.
Changing Colors and Images
But wait, there’s more. Colors and images are like the spices in your poster recipe. Swap them, change them, mix them up.
Want to add a personal touch? Insert your own images – maybe something you clicked or a fab graphic you found. Remember, your poster, your rules.
Adjusting Layout and Design Elements
Final touches time. Shuffle those layout pieces around. Does that graphic look better on the left or the right? Should that text box be bigger?
It’s like playing Tetris but with design elements. And the best part? You can keep tweaking until everything feels just right.
Designing a Poster from Scratch
Alright, time to roll up those sleeves and dive into the real fun: creating a poster from scratch in Word. This is where you call the shots, from the first pixel to the last letter.
Setting Up a Blank Canvas
Creating a New Document
First things first, kick things off with a fresh, new document. It’s like a blank canvas, but in Word. Imagine an open field, and you’re about to plant some creative seeds.
Adjusting Page Setup and Layout
Now, let’s get those dimensions right. Go to ‘Page Layout’, and let’s talk size.
Maybe you’re thinking big, like a vintage travel poster spanning across a wall, or something more modest.
Set your margins, choose your orientation (landscape or portrait – your call), and you’re ready to roll.
Adding and Formatting Text
Inserting Text Boxes
Words are powerful, and how you display them matters. Insert text boxes for your main message.
You’re not just typing words; you’re creating an impact. Want to announce a concert? Imagine crafting text that sings as loud as a music poster.
Choosing Fonts and Sizes
Fonts are like the outfit for your words. Dress them up, make them bold, or keep them classic.
Size them right – big and bold for headlines, smaller for details. It’s like matching your sneakers with your cap.
Text Alignment and Color Options
Alignment is key. Centered for a bold statement, or maybe aligned left for a classic look. And colors, oh the colors!
They can whisper, shout, or sing depending on your choice. It’s like painting with words.
Incorporating Images and Graphics
Inserting and Positioning Images
Now, bring in the visuals. Insert images that tell your story. Drag them, drop them, place them where they feel right. It’s like setting the stage for your main act.
Resizing and Cropping Options
Got a great image but it’s too big? Resize it. Crop it. Make it fit your vision. It’s like tailoring your favorite jacket – it’s gotta fit just right.
Text Wrapping Around Images
Wrap your text around images for that pro look. It’s like a dance between words and pictures. Seamless, fluid, beautiful.
Utilizing Shapes and Colors
Adding Shapes for Visual Interest
Shapes aren’t just for kindergarteners. Add circles, squares, or whatever fits your vibe. They’re like the beats to your melody, giving rhythm to your design.
Customizing Color Schemes
Colors set the mood. Choose a palette that matches your message. Warm tones for excitement, cool ones for calm. It’s like setting the temperature for your poster.
Layering and Grouping Elements
Layering is like the secret sauce of design. It adds depth and dimension. Group elements for easier management. Think of it as organizing your desk – everything in the right place.
Enhancing Poster Design
So, you’ve got the basics down and your poster is starting to look pretty sweet.
But let’s add some spice, some zing to make a poster in Word that truly stands out. It’s time to enhance your design with some nifty tricks up your sleeve.
Special Effects and Visual Elements
Using Word Art for Stylized Text
Word Art is like the cherry on top. It gives your text that extra flair. Twist it, curve it, color it – make your words dance on the page. It’s like giving your text a personality makeover.
Applying Color Gradients and Shadows
Gradients and shadows aren’t just fancy terms. They add depth and drama. Imagine a sunset gradient or a subtle shadow behind your main message. It’s like adding a 3D effect to your flat screen.
Adding Borders or Frames
Borders and frames can tie your whole design together. They’re like the frame of a painting, giving it a finished, polished look. Whether it’s a simple line or an ornate design, it can make a world of difference.
Creating a Visually Appealing Layout
Organizing Content with a Grid System
Let’s talk structure. A grid system is your invisible guide. It keeps everything aligned and balanced. It’s like having an invisible helper, ensuring everything is in the right place.
Balancing White Space
White space is not just empty space. It’s breathing room for your design. It lets your content stand out without feeling cluttered. Think of it as the pause between beats in a song – necessary and impactful.
Ensuring Readability and Impact
The goal? To make your poster not just pretty but legible. Choose fonts and sizes that are easy on the eyes. Your message should be clear at a glance. It’s like making sure your voice is heard in a crowded room.
Finalizing and Reviewing the Poster
Alright, you’re almost at the finish line in your journey to make a poster in Word. But before you hit that print button or share your masterpiece with the world, let’s fine-tune it to perfection.
Review and Proofreading
Checking Content Accuracy
First things first, double-check your info. Dates, times, names – get these details right. It’s like checking your backpack before a hike, making sure you’ve got everything you need.
Evaluating Overall Design and Layout
Now, step back and look at your poster as a whole. Does it flow? Is the balance right? It’s like taking a picture – you want everything in the right place for that perfect shot.
Proofreading for Grammar and Spelling
Grammar and spelling mistakes can be the sneaky culprits that take away from your poster’s awesomeness. A quick spell check can save you from facepalm moments later. It’s like tying your shoelaces before a run – better safe than sorry.
Saving and Exporting
Saving in the Correct Format (PDF, JPEG)
Alright, now let’s talk saving. PDFs work great for printing, while JPEGs are perfect for sharing online. It’s like packing your lunch in the right container – everything stays nice and tidy.
Exporting Options for Printing
When exporting, consider your print options. High resolution? Check. Correct dimensions? Double-check. It’s like setting up your playlist before a party – you want everything to hit the right notes.
Printing and Distribution
Alright! You’ve just crafted an awesome poster in Word. High five! But wait, there’s more. Now, it’s time to bring your digital creation into the real world. Let’s talk about printing and getting your poster out there.
Printing Considerations
Matching Paper Size and Printer Settings
First up, make sure your printer is ready for this masterpiece. Check if the paper size matches your poster. A mismatch here is like wearing socks with sandals – just doesn’t work. Adjust those printer settings to get the colors and details just right. Think of it as tuning your guitar before a big performance.
Choosing Print Quality Options
You want this poster to pop, right? So, opt for high-quality print settings. It’s the difference between a gourmet meal and fast food – both fill you up, but one’s way more satisfying.
Distribution Strategies
Physical Distribution Methods
Now, let’s get your poster out there. Pin it up on community boards, in cafes, or around your campus. It’s like planting seeds in a garden – you want to cover as much ground as possible.
Digital Sharing Options
Don’t forget the digital world! Share your poster on social media, websites, or via email. It’s like casting a net into the vast ocean of the internet. You never know who might catch a glimpse and get interested.
FAQ On How To Make A Poster In Word
Can I Use Microsoft Word to Create a Professional-Looking Poster?
Absolutely. Microsoft Word is not just for documents; it’s a versatile tool for making posters with a range of layout and design features. Think beyond text; play with color schemes, insert high-quality images and use those Word art options to their full extent.
How Do I Change My Page Size for a Poster in Word?
Dig into ‘Page Layout’, and find ‘Size’. This is where you tweak your canvas. You’ll see options like A4 or A3, but for a poster, you might want to go custom. Ready your dimensions, and let Word know how big you’re dreaming.
What’s the Best Way to Add Images to My Word Poster?
It’s a drag and drop game or the trusty ‘Insert’ menu at your service. Remember, high resolution is your friend for a crisp look. Once in place, play around with sizing and wrap text options to integrate them seamlessly into your layout.
How Can I Make My Text Stand Out on a Word Poster?
Highlight your text formatting toolkit. Different heading styles, playing with fonts, or spicing things up with Word Art can do the trick. Contrast is your ally; make sure your text pops against your background.
Are There Poster Templates in Word That I Can Use?
You bet. Word comes with a gallery of templates. Fiesta for the indecisive! Choose one that vibes with your theme and customize it to your heart’s content. It’s like borrowing a pro’s brain for a bit.
Can I Print My Word Poster in High Quality?
Without a doubt, hit those print settings hard. Ensure you’re working with a decent DPI (dots per inch). Your printer and Word should be in cahoots; dialogue is key. Talk paper type and print quality, and they’ll deliver.
How Do I Add Background Colors or Patterns to My Poster?
Right-click your mouse and summon ‘Format Background’. Here lies a palette of colors, gradients, even patterns and textures. A backdrop that speaks volumes can elevate your message from a whisper to a shout.
Can I Create a Poster on Word Without Any Design Experience?
Sure thing. Word’s intuitive—it’s like it senses your apprehension and morphs into the friendly neighborhood design guide. Start simple. Choose bold, readable fonts. Use strong visuals. It’s like building blocks; stack them with care and confidence.
How Do I Ensure My Poster Message is Clear in Word?
Clarity is royalty. Keep your message as succinct as a haiku. Embrace space – don’t be afraid to breathe. Your message needs room to flex. Big, bold headings paired with short, punchy details. Remember, your poster has a split second to snag attention.
Is it Possible to Save My Word Poster as a PDF?
Certainly. Once you’ve nailed the design, scoot over to ‘File’ and then ‘Save As’. Choose PDF from the list of options. Voilà, a PDF poster ready to share, print, or frame!
Conclusion
And just like that, we’ve demystified the steps; unraveling the know-how on how to make a poster in Word has been quite the expedition, right? Delving into a world where text formatting brushes against stunning page layouts, you’ve picked up more than a few tricks to arm yourself for your next visual venture.
Navigating a course through the Word poster template jungle, tweaking those fiddly layout and design options—we’ve done it all. The aim was clarity and eye-catchiness, all while wielding the familiar sword of our good ol’ Word processor.
Your takeaway? Empowerment, boldness, and a pinch of savvy, ready to transform the daunting white space into a bulletin of brilliance. So, go ahead. Imagine, create, and impress. That poster is more than just ink on paper; it’s your message, loud and clear, to a world eager to see what you’ve got to say.
If you liked this article about making a poster in Word, you should check out this article about how to make a poster.
There are also similar articles discussing poster sizes, how to make a beer poster, how to create a poster in PowerPoint, and how to make a wanted poster.
And let’s not forget about articles on how to make a movie poster, how to hang a poster, how to frame a poster, and how to flatten a poster.
- The Capcom Logo History, Colors, Font, And Meaning - 26 April 2024
- Earth Color Palettes Grounded in Nature: 40 Examples - 26 April 2024
- The EA Logo History, Colors, Font, And Meaning - 25 April 2024