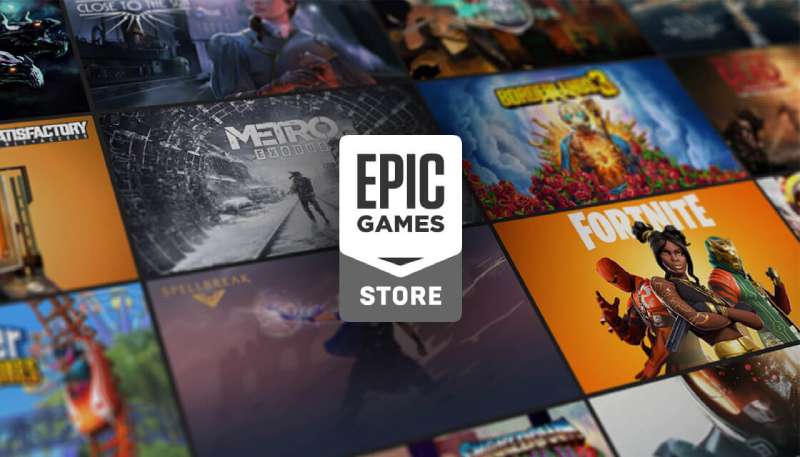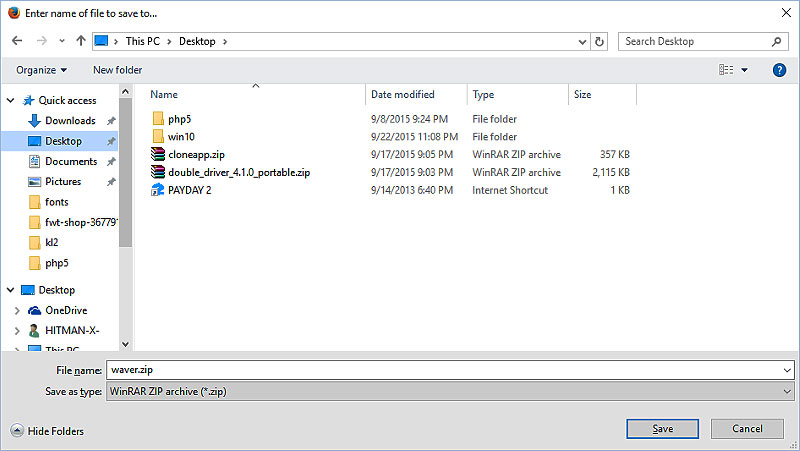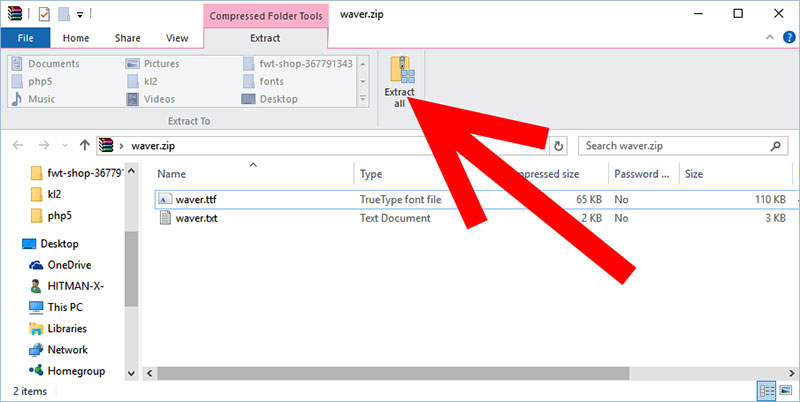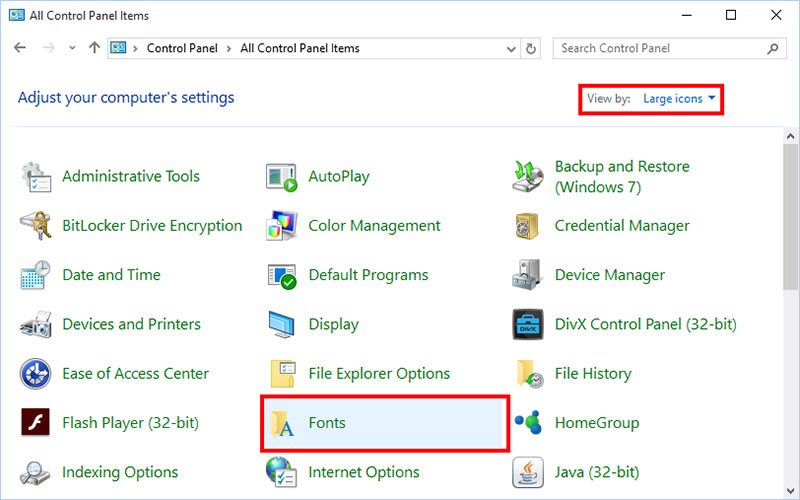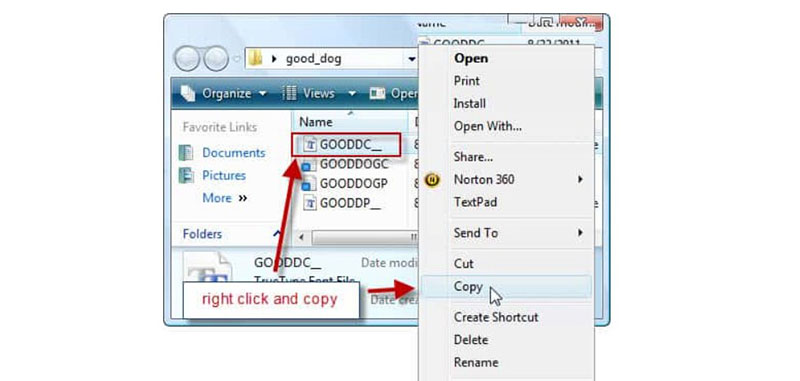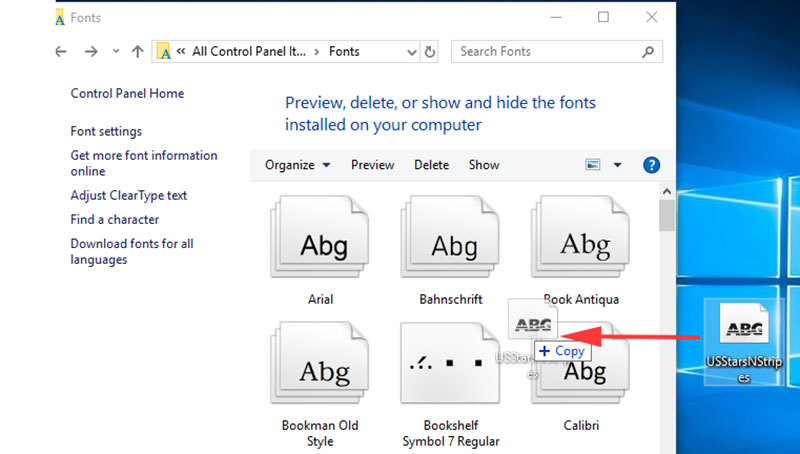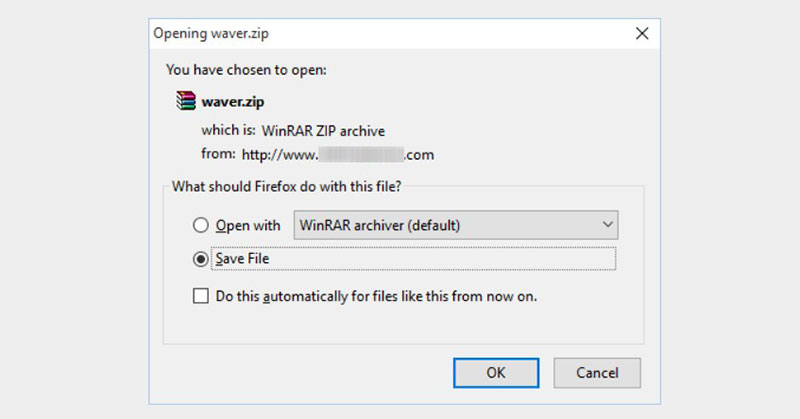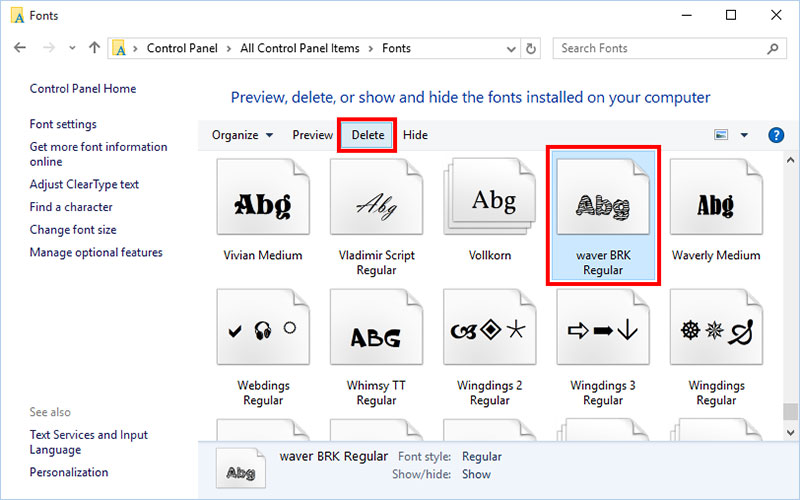How to add fonts to Paint.NET quickly and with no effort
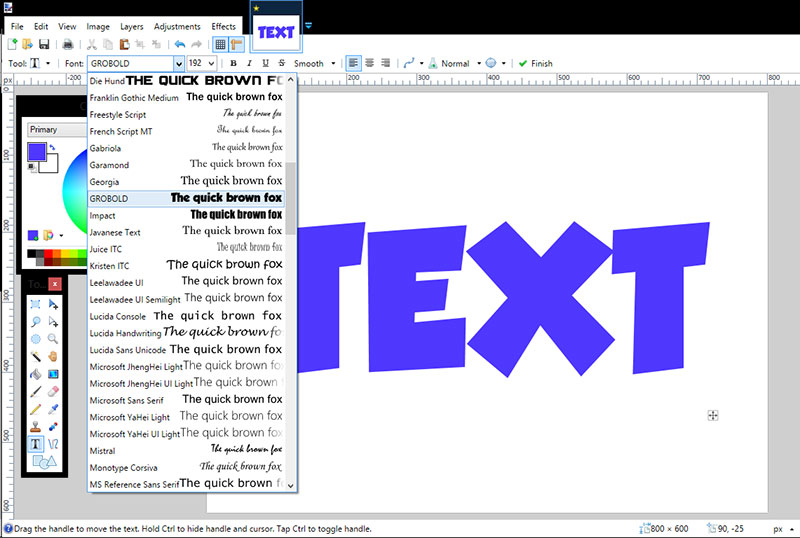
Although it started as a student project by Rick Brewster, the popularity of Paint.NET, as well as the possibilities it offers, have made it a perfect standalone program for raster graphics editing. The biggest advantage that Paint.NET offers is the ability to customize it as you wish thanks to the infinity of plugins created by the community. Of course, customization options include adding new fonts to create amazing text. If you want to know how to add fonts to Paint.NET then you have come to the right guide.
As with all design programs, the tools included in Paint.NET are probably not enough for some people, and they want to add new content to work with. Fonts are the most common content to install, but not everyone knows which ones to download or how to install them.
Luckily, adding fonts to Paint.NET is a simple task, so anyone can do it. The best thing is that with this process, you will be able to install fonts for multiple programs, not only Paint.NET, since the installation is done directly to the computer collection.
How to add fonts to Paint.NET – Step by Step
Download the font you want
Getting fonts for Paint.net is easy. Many specialized pages have nearly unlimited galleries of free and paid packages. To find them, just search for “Free Fonts” in your favorite search engine and you will find hundreds of pages.
The free options in most cases are of excellent quality and offer almost everything you need to work. However, some fonts offer additional characters in Premium versions, but this will depend on what you are looking for.
For convenience, when downloading the font, it will most likely be compressed into a ZIP or RAR file, which you will have to unzip using a program like WinRAR or 7- zip.
Open your PC’s Control Panel
With the file unzipped, now head over to Control Panel to find the Fonts folder. The Control Panel is found in Windows Vista and later located inside the start menu, on one side. In Windows XP this is located inside “My Computer”. In case you can’t find it, you can always search it with Windows Search Tool.
Now, look in the Appearance and Personalization menu, and there you should find the Fonts folder. Opening it will display all the fonts installed on the computer.
As simple as copy and paste
Find your new Font in the folder where you unzipped it, and simply copy and paste it into the Fonts folder in Control Panel. You can also drag and drop the file into the folder. If the system asks you for administrative permissions to perform this operation, grant them or it will not allow you to alter the data in the folder.
How to add fonts to Paint.NET – Alternative way
Alternatively, you can find the Fonts folder from the Windows installation path.
Look on the disk partition where you installed the operating system for a folder called Windows, and in it, you should find the Fonts folder. Similarly, you will have to copy and paste your new glyph collection into this location to install it.
You can now use your new font
You can now close the Fonts folder and restart the programs you closed. There is no need to restart the computer for the changes to take effect.
You should know that this installation process works for all programs that use fonts since you have placed them directly into an operating system folder. Not only will you see the new glyphs in Paint.NET, but also you can use them in other applications.
Try opening Paint.NET or any other program to check if your fonts were installed correctly. These should be in the drop-down window with the other fonts, arranged alphabetically.
In design programs, you must first place a text box to be able to write on the drawings.
It’s time to customize your programs
Now that you know how to add fonts to Paint.NET, or to any program in general, you can start downloading all the fonts you want to customize your experience.
A final recommendation is that, although you can install many fonts at the same time, it is best to do it one by one to verify that they work. Some internet files may be corrupt, so they will not be installed correctly even when following all the steps. You may even run into compatibility issues.
How to uninstall font files
Uninstalling fonts is as easy as installing them. Again, you must find the fonts folder from the Control Panel. Once there, find the file you want to delete, and simply click “Delete” within the Fonts panel.
The system will ask you if you are sure to delete it, confirm your request, and voila, the font will have been deleted. Remember that it is best to perform this process with all programs closed to avoid errors.
FAQ about adding fonts to Paint.net
How can I add new fonts to Paint.net?
Well, buddy, it’s actually pretty easy! First, you need to download the font you want to add (usually in TTF or OTF format). After that, go to your Windows Fonts folder (typically found in C:\Windows\Fonts) and simply copy and paste the font file there. Remember to close Paint.net before adding the font, then restart it, and voila! Your new font should appear in the Text tool dropdown menu.
Are there any free font resources for Paint.net?
Oh, for sure! There are a ton of websites where you can download free fonts. Some of my go-to places include Google Fonts, DaFont, Font Squirrel, and 1001 Fonts. These sites usually offer a wide selection of fonts for personal and commercial use, but make sure to check the licensing details to avoid any legal issues, my friend.
Can I use custom fonts in Paint.net without installing them on my computer?
Hey, I get it. Sometimes you don’t want to install fonts system-wide. Unfortunately, Paint.net doesn’t have a built-in feature to load fonts directly from a file. But, no worries! You can use third-party plugins like “FontLoader” to load custom fonts in Paint.net without installing them on your computer. Just follow the instructions provided by the plugin, and you’re good to go!
Why can’t I see the newly added fonts in Paint.net?
So, you’ve added a new font, but it’s not showing up in Paint.net? Bummer. Make sure to close and restart Paint.net after adding the font to your Windows Fonts folder. If it’s still not showing up, check if the font file is corrupted or if the file format is compatible (TTF and OTF are the most common ones). If all else fails, try restarting your computer, and hopefully, the font will appear.
Can I import multiple fonts at once to Paint.net?
Ah, efficiency! You absolutely can. Just select all the font files you want to add (TTF, OTF, or a mix of both) and copy them. Then, head to your Windows Fonts folder and paste them all at once. Close and restart Paint.net, and there you have it – all your new fonts should be available for use.
How do I delete or uninstall fonts from Paint.net?
Got some fonts you no longer need? Easy-peasy! Open your Windows Fonts folder, locate the font file you want to remove, and delete it. Just remember, this will uninstall the font system-wide, not just from Paint.net. So, if you’re using it elsewhere, keep that in mind.
Can I preview fonts in Paint.net before applying them?
You bet! Paint.net has a built-in font preview feature. When you select the Text tool and click on the font dropdown menu, you’ll see a live preview of each font. Just scroll through the list to see how your text will look before committing to a specific font.
How can I change the font size in Paint.net?
No problemo! To change the font size, first, select the Text tool. You’ll see a toolbar with various options, including a dropdown menu for font size. You can choose from preset sizes or type in a custom size. Now you can adjust your text to your heart’s content!
What is the maximum font size in Paint.net?
Ah, you’re looking to go big, huh? In Paint.net, the maximum font size you can set is 288 points. If you need something bigger, you can always create your text at the max size, then use the Move tool and resize it. Just keep in mind that resizing might affect the quality of the text.
Are there any plugins to improve text editing in Paint.net?
Absolutely! While Paint.net’s built-in text editing capabilities are decent, there are some great plugins that can enhance your experience. Some popular options include “EditableText”, “Text+,” and “TextPro.” These plugins offer additional features like advanced text formatting, multiple font styles, and live text editing. Just follow the installation instructions for each plugin, and soon you’ll be working with text like a pro!
If you enjoyed reading this article on how to add fonts to Paint.NET, you should read these as well:
- Steampunk Fonts to Use for Creating A Futuristic Design
- What font does Nike use? The Nike font question Answered
- The Amazon font. What font does Amazon use? (Answered)
- The Epic Games Logo History, Colors, Font, And Meaning - 24 April 2024
- Spread Joy: Happy Color Palettes for Uplifting Designs - 24 April 2024
- The Konami Logo History, Colors, Font, And Meaning - 23 April 2024