Imagine unlocking a chest of creative tools and finding one that transforms your designs instantly. That’s the power of introducing new fonts to Canava—an avenue many designers overlook.
In the realm of Canva, knowing how to upload fonts moves you beyond default choices; it plunges you into a world where your text can echo your voice, encapsulating everything from vintage vibes to sleek modernity.
This exploration isn’t just for aesthetic enhancement; it’s a strategic pivot to making your brand or designs stand out in a crowded digital space.
By the end of this guide, you’ll not only master the process of adding custom fonts to Canva but also understand how to integrate them seamlessly with your projects to boost visual communication.
Whether it’s enhancing designs with personalized typography or exploring Canva’s font compatibility, your journey through the text’s landscapes—divided into comprehensible sections—promises to elevate your design toolkit.
Armed with this knowledge, you’re set to revolutionize how your graphics communicate, resonate, and captivate.
How To Upload A Font To Canva?
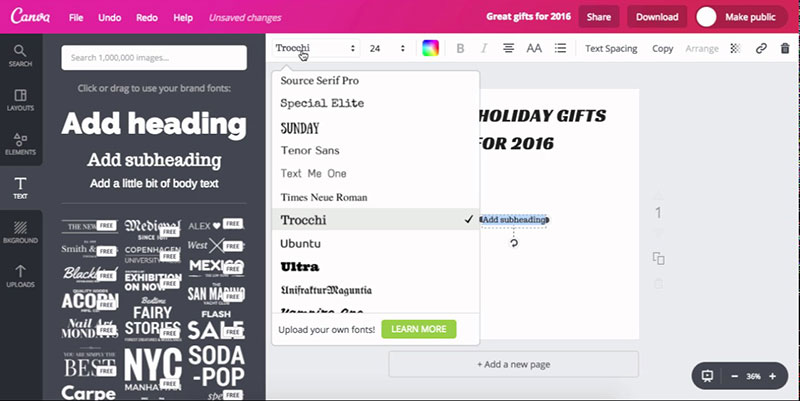
Having one font throughout your design will keep your work simple and cohesive. You may use already pre-made fonts, or you can add your own.
Before you can start uploading fonts to Canva, you first need to download a font. You may previously have the font you want to upload on your computer, but you can also use several sites to find amazing new fonts.
Saving Fonts To A Font Folder
There are three steps on how to save a font:
- First, you need to download and unzip the fonts. Many fonts come in a zip file format, so extracting them from this format is the first step. You can do this by going to the font’s ZIP folder.
- At the top of the File Manager window, there is the Extract tab. Once you click this, a toolbar will appear.
- The final step is waiting for the font file to extract. After it extracts, the font’s extracted folder should open – meaning that you can now interact with the font file.
Uploading A Font To Canva
- When you want to upload fonts to Canva, The first step is logging in. Once you’ve done that, open Canva and select the design type.
- Then, select the desired layout and click on the text icon. Click on the text box and then click on the font drop-down box. At the bottom of this text box, there is an option to upload your fonts. Click on it.
- After doing this, a browser window will open with the option to upload fonts. There, you can choose the wanted font. A popup will appear requesting you to confirm the uploading font.
- Then, all you need to do is select the design and text you’d like to use your font on. Now your font is in your Canva design.
- You can change the size of the font by clicking on the pencil icon several times. However, you can’t bold or italicize the font since you only uploaded the one font style instead of the entire font family.
Uploading Fonts To Canva For Windows and Mac
You may think it is tricky to save a font into different Operative Systems. However, you only need to do is follow these three easy steps and have the desired font uploaded:
- Once again, you need to log into your Canva account. For your Mac computer, you need to open Finder and then click on the applications folder. After you’ve done that, double click and open the Font Book folder.
- A dialog box will emerge, and it will show you a list of fonts installed on your computer. Then duplicate and paste the font. At the bottom of the page, you will see the option for uploading a new font.
- A dialog box will appear again. It will ask you if you have the right to use the font. Since the font is automatically installed on your computer, it’s safe to use this font.
- To verify that the font uploaded accurately to Canva, design a new idea, or open an existing design. Then click the down pointer in the text area, and you’ll have a section says uploaded fonts. You should view the font you just added to Canva.
Uploading Custom Fonts to Canva Brand Kit
Canva Brand Kit lets you put all of your branding assets in one place so that you can keep your designs consistent. Canva Pro team owners, such as administrators and template designers, can upload hundreds of custom fonts to a Brand Kit. They can also set these as default fonts. This includes headings, sub-headings, and body fonts. No wonder their designs are something to be jealous of!
How to upload a custom font
When you want to upload fonts to Canva, specifically custom fonts, you need to be log on to the correct team to access the right Brand Kit. Then, from the homepage, click Brand Kit in the left-hand side panel.
Then you need to click Upload a font and select the desired font. Just like before, a popup will ask for confirmation. And then, another popup to ask whether you have successfully uploaded the font.
You may encounter an error message while uploading your design. If so, please make sure that you are using the correct font file format.
Tips for managing fonts
Once you upload fonts to Canva, you can manage them quite easily. But, it is best to create separate folders for your fonts. For example, you can separate the handwritten fronts from the other one. Another great idea is to install only the fonts you need and keep copies of them in the project folder.
Considerations when uploading fonts to Canva
Readability
If you want to upload fonts to Canva, you must make sure you choose the right fonts. It would help if you chose fonts that are easily readable to the audience. Even if your presentation is fun, vibrant, and thematic, the font must be easily readable from all distances.
Consistency
Consistency is essential, as well. It would be best if you stick to one font. Changing fonts often confuses and distracts readers. The best fonts are of standard style. By following these tips, you can upload fonts to Canva and step up your design game.
FAQ On Upload Fonts To Canva
Can I upload my own fonts to Canva?
Indeed, uploading your personal or company-specific fonts to Canva is possible. This feature mainly targets Canva Pro subscribers, enabling distinctive branding with custom typography portals vital for corporate identity.
What types of font files can I upload to Canva?
Canva supports OTF and TTF font formats. When you aim to inject a fresh vibe into your designs, ensure the fonts you upload comply with these standards for optimal compatibility and performance.
Is it free to upload fonts to Canva?
While Canva offers free access to numerous design tools, uploading personal fonts is a privilege reserved for Canva Pro and Canva for Enterprise users, requiring a subscription to unlock this advanced feature.
How do I upload fonts to Canva?
Start by opening your Canva Pro account, navigate to the ‘Brand Kit’ tab in the side panel, and click on ‘Upload a font’ under the Fonts section. Ensure your font license permits web embedding!
What is the limit on the number of fonts I can upload to Canva?
Canva Pro users revel in the flexibility of uploading up to 100 custom fonts to their accounts, ensuring a broad spectrum of creative project typography options at their fingertips.
Can I use uploaded fonts in any Canva template?
Once uploaded, your fonts are readily available across various templates. This integration allows you to seamlessly enhance designs with personalized typography, maintaining a consistent brand voice.
Are uploaded fonts shared with my team on Canva?
Absolutely! When you upload fonts to your Canva Pro or Enterprise account, team members gain access as well, making it easier to maintain brand consistency across all designs.
What happens to my designs if I cancel my Canva Pro subscription?
If you cancel your Canva Pro subscription, your designs remain accessible, but the custom fonts uploaded will revert to default fonts, potentially altering the original aesthetics of your designs.
How can I ensure my uploaded fonts comply with copyright laws?
Always verify that the license of the font you wish to upload allows for digital use and sharing. Respect intellectual property rights to avoid legal pitfalls by consulting the font’s licensing terms thoroughly.
Can I delete a font once it’s uploaded to Canva?
Yes, managing your font library in Canva Pro is straightforward. Navigate to ‘Brand Kit,’ select the font you wish to remove, and you can delete it, adjusting your design toolkit to better suit evolving needs or preferences.
Conclusion
With the ability to upload fonts to Canva, the door swings wide open for crafting visually distinct and brand-specific graphics. This functionality, reserved for Canva Pro and Enterprise users, not only escalates the aesthetic value of your designs but resonates deeply with your target audience by embedding uniqueness into every creation.
Here’s a streamlined recap:
- Ensure compatibility: Stick to OTF and TTF files.
- Stay legal: Always check the font license compliance.
- Explore diversity: Utilize up to 100 custom fonts.
- Enhance collaboration: Share uploaded fonts with your team effortlessly.
Remember, leveraging unique fonts isn’t just about style—it’s about making messages unmistakable and your brand instantly recognizable across various digital landscapes. Armed with this knowledge and Canva’s immense capabilities, you’re now poised to redefine the boundaries of digital creativity. Embrace this power, and watch your designs leave lasting impressions.
If you enjoyed reading this article on upload fonts to Canva, you should read these as well: