Diving deep into the realm of Photoshop, every aspect—from filters to layers—matters, but none so subtly transformative as the very typeface breathing character into your project.
It’s a world where the right font amplifies message, mirroring a mood, an era, or a call to action. This guide isn’t just about how to add fonts to Photoshop; it’s your pathway to making every graphic speak louder and resonate deeper.
By unfolding the layers of font installation, from downloading to activation, you’ll grasp not only the how but also the why behind choosing and integrating type dynamically in your projects.
Whether it’s installing trendy Google fonts or niche creative types, this deep-dive intends to equip you with the toolkit necessary to enhance your designs effectively.
Navigating through this guide will reveal:
- Essential steps for adding and managing Typography in Photoshop.
- Tips for synchronizing fonts with Adobe Creative Cloud.
- Troubleshooting common font issues.
The mastery of these skills will refine your aesthetic choices, empowering the authenticity of your digital artwork.
How To Add Fonts To Photoshop Using Typekit
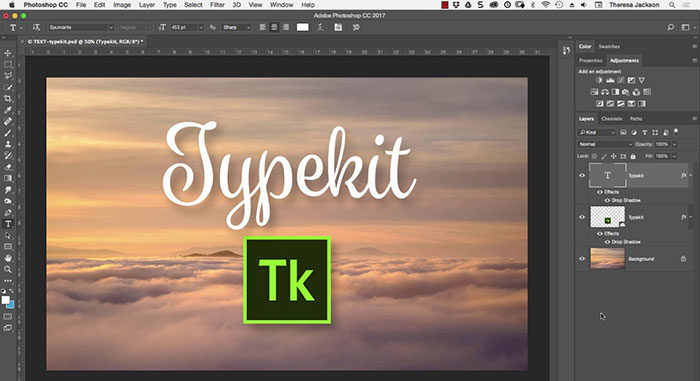
Adobe Typekit, which was recently renamed Adobe Fonts, is a tool that comes included in the Adobe Creative Cloud Suite. The suite gives you access to a larger collection of fonts, both free and paid, expanding your Photoshop typography toolkit. Using the tool is very straightforward because you simply select the typeface you want to add and Typekit, or now known as Adobe Fonts, does the font installation for you. It syncs the fonts automatically to your Photoshop font library, letting you use them right away.
Access Adobe Typekit
To access Adobe Typekit, ensure you have an active internet connection. Open Adobe Photoshop and, in the menu bar, click on Type and “Add Fonts from Typekit”. This feature integrates font management in Photoshop seamlessly. This option will open a web browser inside the program, allowing you to import fonts to Adobe directly. It’s a quick way of adding custom fonts to Photoshop using Typekit.
Finding the font
Sure, there are heaps of fonts for Photoshop, but Typekit streamlines the process for you, given its efficient search & navigation system. When accessing Typekit directly from Photoshop, you’ll land on the page displaying your Creative Cloud subscription details. Dive into “My Library” to peek at your existent fonts, and harness the power of the search bar and filters to unearth the typefaces you’re pining for. No more fussing over missing fonts in Photoshop!
Syncing the font
Once you’ve zeroed in on the font (or fonts) you’re keen to use, get the lowdown on its varieties. Fonts often flaunt different versions like italic, bold, and more. These styles are showcased on each font’s dedicated page. Whether you’re eager to download the entire family, capturing all those diverse versions, or you’ve got your eyes set on a specific font style in Photoshop, just give it a click. Voila! Your design arsenal just got a trendy update.
Using the font
After clicking the font family / the typeface, patience is key as you wait for the fonts to finish syncing. It’s almost like waiting for your favorite song to download, and then boom – you’re all set. This marks the culmination of the journey on how to add fonts to Photoshop using Adobe Typekit. Your next move? Navigate to the fonts drop-down menu and scan if those fresh typefaces made the list. Here’s a hot tip: click on the “Tk” icon to unveil only the fonts you’ve integrated via Adobe Fonts.
How to Add Downloaded Fonts to Photoshop
Sure, Typekit is a gem for pulling in typefaces straight from the Creative Cloud suite, but let’s address the real query: how to add fonts to Photoshop from a myriad of corners on the web? Here’s the kicker – Photoshop isn’t exclusive to Typekit fonts. This means your custom, downloaded or self-created fonts are in for the party.
Photoshop is all about flexibility. So, whether you’re working with font files ending in .otf, .ttf, .pfb, or .pfm, it’s all systems go. Want to get down to the nitty-gritty? Here’s your go-to guide on font installation for each OS:
On Windows
1. Discover and Download That Perfect Font
Embarking on a Google quest for “Photoshop fonts” or “free fonts” is like diving into a treasure trove. Results galore! For a curated list, peek at articles spotlighting top-notch Google fonts. Fancy downloading fonts? Many are up for grabs at no cost. Launch them in Photoshop and see your designs transform. If unique, licensed fonts catch your fancy, computer stores might be your next pit stop. Once you’ve got your hands on those coveted Photoshop typography assets, stash them in a dedicated folder, and prep for the next phase.
2. It’s Font Integration Time!
Make a beeline to where your font trove is housed. Handpick the font style in Photoshop you’re eager to launch and give it a double-tap. Next thing you know, a window will pop up, seeking your nod for the font installation. Got a .zip font file? Time to unzip its magic first, then double-click.
Hit a snag? No worries. There’s always the trusty Control Panel route, from Windows XP to its latest avatars. Dive into the “Appearance and Personalization” realm, click “Fonts”, and then it’s “Install New Fonts” game time. Fetch the typeface you’re eyeing from its cozy folder, and replicate for the whole crew.
On macOS
On macOS, the roadmap for how to add fonts to Photoshop comes with a twist, and many reckon it’s a smoother sail than its Windows counterpart. Before you dive in, it’s essential to shut the virtual doors of all apps humming in the background (especially those keen font enthusiasts).
From there, it feels like déjà vu: cherry-pick those typefaces you’re itching to integrate, get them downloaded (by default, they’ll land in the Download folder, unless you’ve charted out a unique pitstop for them), and if they’re zipped, unleash them.
macOS rolls out the red carpet for fonts with a nifty tool dubbed Font Book. Think of it as the cozy abode where your fonts will chill post a double-tap. Within the confines of the Font Book, a sneak peek into each font style awaits, followed by their grand installation. The drill’s simple: double-down on the files that have piqued your interest and watch the install manager weave its magic. But hey, if you’re the hands-on kind, feel free to escort the fonts personally to “/Library/Fonts”.
Rocking a multi-user Mac? A quick heads-up: swap the default font installation spot to the user who’s the font aficionado. If it’s a solo journey, keep the destination pinned to “Computer”.
FAQ On Adding Fonts To Photoshop
Where do I find fonts to download for Photoshop?
Downloading fonts for Photoshop is straightforward; many reputable sites offer free and premium fonts. Consider checking resources like Google Fonts, Adobe Fonts, or Font Squirrel for a diverse range of options that cater to various design needs.
How do I install a font to use in Photoshop?
After downloading, extract the font file if compressed. On Windows, right-click the font file and choose “Install.” On MacOS, open the font file and select “Install Font.” Once installed, the new font appears in Photoshop’s font menu, ready to enhance your design.
Do I need to restart Photoshop after installing new fonts?
It’s usually smart to restart Photoshop to ensure it loads newly installed fonts correctly. Some newer versions or setups might refresh the font list automatically, but a restart can help avoid any glitches or delays in recognizing the new fonts.
Can I add fonts to Photoshop without admin rights?
Adding fonts directly into Photoshop without admin rights is not typically possible, as font installation usually requires system-level access.
However, you can use a document-specific font by dragging and dropping the font file onto your Photoshop project.
How do I manage and organize fonts in Photoshop?
Photoshop uses the operating system’s font management. To manage fonts effectively, consider using tools like Adobe Creative Cloud’s font syncing or third-party font managers that offer more organized handling, like FontBase or Suitcase Fusion.
What types of font files can I use in Photoshop?
Photoshop supports various font types, including TrueType (.ttf), OpenType (.otf), and PostScript Type 1. This versatility ensures you can use a wide range of fonts, catering to all sorts of professional design requirements.
Why aren’t the new fonts I installed showing up in Photoshop?
Make sure the fonts are properly installed in your operating system first. If they still don’t appear, try restarting Photoshop or your computer. Check that the font format is compatible with Photoshop, as it mainly supports TrueType and OpenType formats.
Can I use Adobe Fonts directly in Photoshop?
Yes, if you have an Adobe Creative Cloud subscription. Simply activate the desired fonts from the Adobe Fonts website, and they will automatically sync and be available in Photoshop under the font list, streamlining your design process significantly.
Is there a limit to how many fonts I can install for Photoshop?
There is no specific limit to the number of fonts you can install; however, having a vast number of fonts might slow down the loading time of font menus in Photoshop or your operating system. Keeping your font library tidy and relevant is advisable.
How do I uninstall fonts that I no longer use from Photoshop?
Uninstalling fonts is done through your operating system, not directly through Photoshop. On Windows, go to the Control Panel, find the font you wish to uninstall, right-click and select ‘Delete.’ On MacOS, use the Font Book to disable or remove unwanted fonts.
Conclusion
Mastering how to add fonts to Photoshop marks a key step in refining one’s design skills and expanding creative boundaries. As this guide has laid out, harnessing the power of typography can profoundly impact both visual appeal and communicative power within your projects.
In wrapping up:
- Remember the broad compatibility Photoshop offers, spanning across TrueType and OpenType fonts.
- Never overlook the importance of refreshing Photoshop after installing new fonts.
- Utilize Adobe Creative Cloud or third-party tools for streamlined font management.
Embracing these tactics ensures that your design workflow remains efficient and future-focused. The facility with which you can now navigate, install, and diversify fonts will immeasurably enhance your design versatility. So, confidently forge ahead, let your designs distinguish themselves with unique typographic styles, and watch as your creations leave indelible impressions.
If you enjoyed reading this article about adding fonts to Photoshop, you should read these as well:
- 37 Photoshop textures that must be a part of your toolbox
- Free Photoshop Actions For Photographers