While it’s not the most popular option these days, FTP servers are still used by many companies and individuals. The main reason for its lack of popularity is the difficulties met by users that attempt to setup FTP server Mac connections. The process requires strong computer knowledge and that’s why there’s a huge request for alternatives to setting up FTP on Mac. And that’s exactly what we’re exploring in this article. Keep reading to discover the best FTP client for Mac to get the job done efficiently.
What is FTP and What is it Used for?
In case you’re just hearing about FTP and you want to know what its uses are, you’re in the right place. FTP is short for File Transfer Protocol and, just like the name indicates, it’s a network protocol used for sending data between computers through a TCP/IP connection. Now you’re probably wondering what TCP/IP is. It’s another abbreviation and it stands for Transmission Control Protocol/Internet Protocol. In other words, FTP is an application layer protocol for files transmitted over a network.
FTP is mainly used for transferring files in the background for various applications that still rely on this protocol. It’s frequently used in the banking sector, as well as downloading apps through certain web browsers.
How to Access FTP on Mac?
There are three ways to access FTP on Mac without using a dedicated third-party app. All of them are quite convoluted and require solid computer and coding knowledge. However, we’re determined to give you full information on FTP and the ways to use it on your Mac. Therefore, we prepared a step-by-step guide for each of the three options available.
Enable FTP on Mac Through Finder
- On the Finder Bar, click on the “Go” menu and then choose the “Connect to Server” option at the bottom
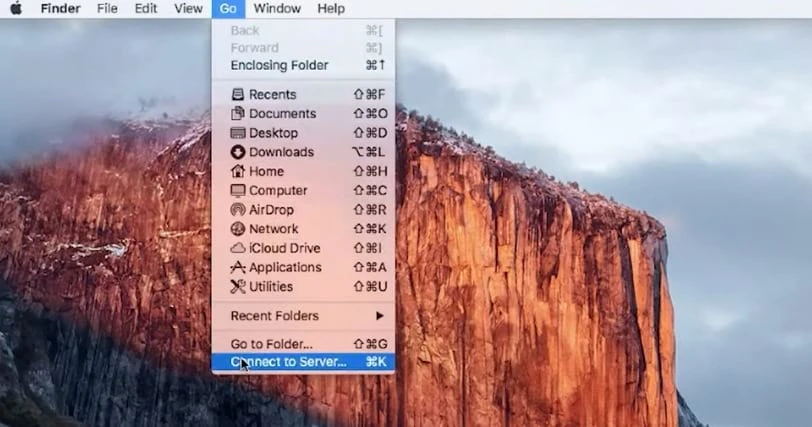
- A new window opens where you need to enter the IP address or name of the server and then click on “Connect” (if you want to add the server to favorites, just click the + button next to the address field)
- Finally, insert the username and password for the server and hit “Connect” one more time
How to Access FTP on Mac using Terminal
Another way for users to use FTP Mac servers on their device is through Terminal. The built-in command line system is even trickier than using Finder because of its user interface. These are the steps to setup a FTP Mac Terminal connection:
- Launch the Terminal.app by accessing Applications and then Utilities
- Write the following command line in Terminal : ftp://ftp.domain.com – note that domain is a placeholder and you should insert the name of the server you’re attempting to access
- Next, you’ll need to enter a password for getting access. Asterisks and other special characters are not displayed in Terminal so you have to pay attention when typing your password.
How to Setup FTP Server on Mac through the Browser
The final way to establish a macOS FTP connection is through the internet browser. You should know right from the start that this option allows you to use only a few functions.
- Open the browser – it doesn’t matter if it’s Safari, Chrome, Mozzila or Edge
- In the address bar you have to input ftp:// followed by the the server IP address
- The final step to open FTP on Mac is inserting the username and password in the dialog box that appears on screen and you’re good to go
How Secure is FTP and what can be Done to Increase Security?
After covering the traditional ways to enable FTP Mac connections, it’s time to focus on security aspects. All remotely-stored data should be protected using the latest protocols and technology. Unfortunately, when they connect to FTP Mac users don’t get the best security. This protocol was not built with security in mind and it only relies on text passwords and username, without any kind of encryption.
That’s why we consider that this guide on how to setup FTP on Mac wouldn’t be complete without tips on how to improve security of such connections. The only way to increase security on Mac OS x or any other Apple operating system is through third-party FTP clients. After reviewing numerous applications and their functions, Commander One clearly stands out.
Commander One – Reliable FTP Client for Mac
No matter if you’re using a MacBook or any other Apple device to access an FTP server, there’s no easier way than through Commander One. Not only does this app make using FTP on Mac a breeze thanks to its interface and numerous functions, but it also delivers an extra security layer and many other benefits.
Compared to Finder or Terminal, Commander One uses the latest encryption technology, such as the AES 256-bit to transform FTP data to an unreadable form. This means that everyone accessing the files without holding the decryption key will only get confusing gibberish that’s impossible to read or use.
On top of securing your data, Commander One provides a wide range of features designed to improve all manipulation-related actions. For example, it comes with a dual-pane interface that significantly facilitates all interactions. No matter if you want to copy, rename, move, or transfer files, you’ll be able to do so effortlessly thanks to dual-pane technology. Furthermore, you get support for working with archives, connecting MTP devices, a built-in task manager, as well as a process viewer.
Pros
- Support for multiple tabs
- Cloud computing services are supported as well
- Top-grade AES-256 encryption
- Built-in FTP/FTPS/SFTP client
- Numerous hotkeys for improved efficiency
- Built-in Terminal emulator
Cons
- Doesn’t support directory synchronization
- Unable to perform bulk renaming operations
Conclusion
If you’ve started reading this article with no clue on how to FTP from Mac, things should be a lot different by now. You have complete info on how to connect to FTP servers using macOS’ built-in apps like Finder or Terminal. On top of that, you discovered the Commander One app that makes the entire process a walk in the park. Why bother with command lines and code when you can just access FTP servers through the dual-pane interface and a wide list of functions offered by Commander One?